You are here: Home » » Remote dekstop
Remote Desktop Connection
Remote Desktop Protocol (sering disingkat menjadi RDP) adalah sebuah protokol jaringan yang digunakan oleh Microsoft Windows Terminal Services dan Remote Desktop. RDP dibuat berdasarkan protokol T.120 yang spesifikasinya diumumkan oleh International Telecommunication Union (ITU), yang juga merupakan protokol yang digunakan di dalam perangkat lunak konferensi jarak jauh Microsoft NetMeeting.
Klien-klien yang mendukungnya bervariasi, mulai dari sebagian besar sistem operasi Windows 32-bit (termasuk Windows CE dan PocketPC), hingga sistem operasi lainnya, seperti Linux, FreeBSD, UNIX Solaris, dan Apple Mac OS X. Secara default, server yang membuka protokol ini, akan membuka port TCP 3389.
Klien-klien yang mendukungnya bervariasi, mulai dari sebagian besar sistem operasi Windows 32-bit (termasuk Windows CE dan PocketPC), hingga sistem operasi lainnya, seperti Linux, FreeBSD, UNIX Solaris, dan Apple Mac OS X. Secara default, server yang membuka protokol ini, akan membuka port TCP 3389.
Fitur
Protokol ini mendukung fitur-fitur berikut:
- Dukungan terhadap kedalaman warna 32-bit, selain tentunya 8-bit, 15-bit, 16-bit dan 24-bit.
- Enkripsi 128-bit, dengan menggunakan algoritma enkripsi RC4.
- Dukungan terhadap protokol Transport Layer Security (TLS).
- Redireksi suara, sehingga suara yang sebenarnya keluar di server bisa didengarkan pada mesin klien lokal.
- Redireksi sistem berkas, sehingga sistem berkas lokal yang menyimpan berkas-berkas pengguna dapat digunakan di dalam sebuah sesi terminal server.
- Redireksi printer, sehingga para pengguna dapat menggunakan printer yang terhubung dengan server, seolah-olah mereka bekerja dengan printer lokal.
- Redireksi port, sehingga para pengguna dapat mengakses port serial dan paralel lokal secara langsung.
- Clipboard dapat digunakan secara bersama-sama antara komputer lokal dan komputer remote.
Apa yang dimaksud dengan Remote Dekstop (RD)?
Remote Dekstop digunakan untuk mengendalikan sebuah komputer beserta aplikasi desktop dan resource-nya dengan menggunakan komputer lain yang terhubung melalui jaringan. Dengan menggunakan RD, kita dapat mengakses komputer kerja kita menggunakan perangkat komputer yang lain. RD memberikan kepada kita kontrol penuh terhadap komputer kerja, seperti kita melihat langsung di depan monitor kita.
Pada saat kita menggunakan layanan RD dari komputer lain, komputer kerja kita akan secara otomatis mengunci dirinya sehingga orang lain tidak dapat masuk –mengakses komputer kita selagi kita gunakan. Untuk mengembalikan ke status semula, kita bisa melakukan “disconect”.
Manfaat menggunakan Remote Desktop
Beberapa hal yang bisa kita lakukan dengan memanfaatkan layanan RD antara lain:
· kita dapat membiarkan komputer kita tetap bekerja ketika kita meninggalkan ruang kerja, dan kita tetap dapat melihat kerja komputer kita dengan menggunakan komputer yang lain :
- Efisiensi dalam presentasi.
kita dapat mengakses komputer kerja kita yang ada di ruang kerja kita ketika kita harus presentasi di ruang rapat dengan menggunakan komputer lain. Dalam hal ini, kita dapat mengakses semua aplikasi yang kita punya, semua file dan semua sumber yang terhubung dengan komputer kita. Seperti kita bekerja langsung dengan komputer kerja kita. Jadi pada waktu presentasi, kita tidak perlu kuatir kekurangan data atau harus repot-repot membawa flashdisk kita.
- Mengajar di ruang kelas tanpa membawa flashdisk.
Jika ruang kelas kita sudah terhubung dengan jaringan yang terhubung dengan ruang kerja kita, dan sudah diroutingkan (berharap dari pengelola jaringan lokal untuk meroutingkan ruang kelas dengan ruang kerja dosen-guru), maka kita dapat langsung mengakses bahan-bahan ajar kita yang ada di komputer kerja kita dari ruang kelas. Tidak hanya file power point, file video, file dokumen saja tapi juga bisa aplikasi-aplikasi tertentu yang diperlukan.
- Memonitoring penelitian kita di Laboratorium.
Bila kita mengerjakan suatu aktifitas dengan menggunakan komputer di Lab, kita masih bisa memonitor dan melanjutkan apa yang kita kerjakan di komputer Lab dari komputer di ruang kerja kita. Tentunya dalam hal ini Laboratorium terhubung dengan ruang kerja kita dan diroutingkan oleh pengelola jaringan local
- Memonitoring penelitian kita di Laboratorium.
Bila kita mengerjakan suatu aktifitas dengan menggunakan komputer di Lab, kita masih bisa memonitor dan melanjutkan apa yang kita kerjakan di komputer Lab dari komputer di ruang kerja kita. Tentunya dalam hal ini Laboratorium terhubung dengan ruang kerja kita dan diroutingkan oleh pengelola jaringan lokal
Cara Mengaktifkan Layanan RD.
Sebelum menjalankan layanan RD, terlebih dahulu pastikan bahwa komputer kita sudah terinstall MS Windows XP Profesional. Komputer kita juga harus terhubung dengan jaringan yang sudah diroutingkan dengan komputer yang akan kita gunakan untuk me-remote. Jangan lupa mencatat IP address dari komputer kita, atau mengenali nama komputer kita dengan melihat pada system properties yaitu dengan cara :
4. Tampil jendela System Properties. Pilih menu Computer Name yang ada pada tab atas.
Lihat nama kmputer yang akan digunakan pada kolom Full computer name. atau dapat melakukan setting nama kmputer pada menu pilihan Change. Dan catat nama komputer tersebut untuk melakukan remote desktop. edangkan Komputer yang digunakan untuk me-remote harus menggunakan Windows 95 atau sesudahnya, dan juga mempunyai layanan RD Connection yang sudah terinstall.
Lihat nama kmputer yang akan digunakan pada kolom Full computer name. atau dapat melakukan setting nama kmputer pada menu pilihan Change. Dan catat nama komputer tersebut untuk melakukan remote desktop. edangkan Komputer yang digunakan untuk me-remote harus menggunakan Windows 95 atau sesudahnya, dan juga mempunyai layanan RD Connection yang sudah terinstall.
Setelah semua dipenuhi, kita dapat mengikuti langkah-langkah berikut :
Di komputer yang akan di-remote, kita harus masuk sebagai administrator dengan password yang aman. Untuk lebih memastikan keamanan, kita juga dapat memperkuatnya dengan mengatur tambahan keamanan di firewall windows dengan dengan cara :
1. klik Start > Control Panel
3. Tampil jendela Windows Security Center. Pada jendela tersebut pilih menu Windows Firewall yang ada pada bagian bawah jendela tersebut.
4. Kemudian tampil jendela Windows Firewall. Pada jendela tersebut pastikan untuk tidak memilih check box “Don’t allow exception”. Atau dapat juga untuk pilih menu Off (not recommended). Dan pilih OK.
5. Lanjutkan dengan memilih tab Exceptions dan pastikan memilih check box “Remote Desktop”, dan pilih OK untuk mengaktifkan hasil konfigurasi yang telah dilakukan.
8. Selanjutnya tampil jendela System Properties. Pada jendela tersebut pilih menu Remote pada tab diatas.
9. Pilih check box “Allow users to connect remotely to this computer”, pada jendela tersebut untuk mengijinkan computer/ user lainnya terhubung untuk me-remote.
10. Jangan lupa setelah kita selesai meremote, kembalikan check box “Allow users to connect remotely to this computer” menjadi tidak terpilih lagi.
Pada komputer yang akan kita gunakan untuk me-remote :
2. Kemudian tampil jendela Remote Desktop Connection. Pada jendela tersebut masukkan Computer Name/ nama komputer atau IP address dari komputer yang akan di-remote pada kolom isian Computer. Dan klik tombol Connect untuk menghubungkan/ meremote komputer yang ingin di-remote.
3. Selanjutnya tampil jendela Log On to Windows. Pada jendela yang tampil masukkan password dari komputer yang di-remote.
Category:
Related posts:
If you enjoyed this article, subscribe to receive more great content just like it.
Langganan:
Posting Komentar (Atom)


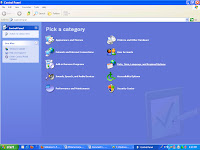

















POST COMMENT
0 komentar:
Post a Comment